GIS ofrece mucho, mucho más que la capacidad de poner el proverbial «punto en un mapa». Pero a veces, eso es todo lo que necesitas o quieres hacer. Aquí te mostraré una forma muy simple de lograr eso, en un minuto (mucho menos tiempo de lo necesario para leer esta publicación).
¿Qué es un mapa de localización?
Si bien la definición precisa de un mapa de localización es elusiva, para este post es un mapa interactivo simple que muestra una ubicación de interés (el punto). A menudo los mapas de localización están incrustados en sitios web para mostrar una ubicación específica. Por ejemplo, puede que desees un mapa en una página web que muestre la ubicación de tu empresa, un lugar de reunión, la ubicación de la fiesta, el capitolio del estado o dónde ocurrió un evento.
El método detrás del punto
Lo que se necesitas es simple: un punto en un mapa, tal vez con alguna información adicional, como un título o una descripción, también una forma de colocar el mapa en un sitio web. Todo esto puede lograrse fácilmente mediante la función Buscar para crear una nota en el mapa (el punto), luego guardar y colocar el mapa en la página web deseada. Cuando buscas una dirección, lugar o coordenada, puedes agregar el resultado a una capa de notas nueva o existente en un mapa. Las notas de mapa se guardan con tu mapa y solo tú puedes editarlas. La nota de mapa «punto» puede incluir un título simple, o puede ser embellecido para incluir texto descriptivo, imágenes, enlaces y más. Las notas de mapa también incluyen otros objetos gráficos útiles, como polígonos, líneas, formas geométricas, texto y más.
Cómo hacer su mapa de localización…
Fácil.
Paso 1. Ingresa la ubicación que deseas encontrar en el cuadro de búsqueda. Selecciona la ubicación correcta en la lista de coincidencias o haz clic en el botón de búsqueda.
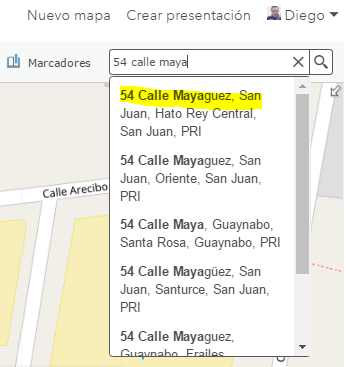
Paso 2. Desde el resultado de la búsqueda, haz clic en Agregar a las notas de mapa. Puedes agregar la ubicación a una nueva capa de notas de mapa, o agregarla a una existente. La ubicación se agregará a una capa de notas de mapa y se mostrará en tu mapa utilizando la cadena de búsqueda como título.

Ten en cuenta las opciones de la ventana emergente para acercarte a la ubicación, obtener indicaciones o editar.
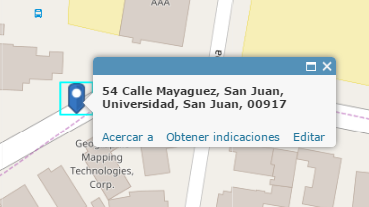
Paso 3. (Opcional) Haz clic en Editar si deseas mover el marcador, cambiar el símbolo, cambiar el título o agregar una descripción y enlaces. Las notas del mapa se guardan con tu mapa, por lo que solo tú puede editarlas.

El resultado:

Paso 4. Guarda el mapa y compártelo públicamente (Everyone)
Paso 5. Haz clic en Incrustar en sitio web para configurar cómo deseas que aparezca el mapa y generar el código HTML para copiar y pegar en tu sitio web.

5A. Elije el tamaño del mapa.
Sugerencia: Mantén marcada la opción Permitir tamaño responsivo para asegurar de que tu mapa permanezca en la misma relación de aspecto al incrustarse en un sitio web diseñado para responder al formato.
5B. Selecciona Opciones de mapa. Querrás mantener tu mapa de localización simple, pero también puedes agregar otras funciones como un botón de inicio, cambio de mapa base y más.
Sugerencia: Mantener desactivado el zoom con el scroll para evitar que se desplace el zoom del mapa, en lugar de desplazarse por la página web. Los usuarios pueden navegar por el mapa panorámico o hacer clic en los botones de zoom in / out.
5C. Cuando hayas terminado, haz clic en Copiar para capturar el código HTML de incrustación y, a continuación, pega el código en tu página web.

Para más información visita los enlaces de
GMT Corp, ArcGIS Online team.
